Приступаем к работе с Android Studio
Изучая что-то новое, не забудь запастись пластырем и зелёнкой. Увы, но грабли это такая штука, от которой не спрятаться и не скрыться. Впрочем, всё познаётся в сравнении, а я решил отложить в строну Eclipse и попробовать Android Studio, которую мне посоветовали на тематическом сообществе ru.Android – присоединяйтесь!
Шаг 1: установка JDK. Да, без этого никуда и нам понадобится именно JDK не ниже 6-ой версии, одного JRE тут уже недостаточно. Что такое JDK? JDK – это комплект программного обеспечения, которое можно использовать для разработки Java Based программного обеспечения.
У меня уже был установлен JDK 8, но для тех, кто не читал мою предыдущую статью, напомню. Мне нужна была версия для Windows 32 bit (x86), т.е. файл: jdk-8-windows-i586.exe (сейчас уже доступен jdk-8u25-windows-i586.exe). Качал его отсюда: oracle.com/technetwork/java/javase/downloads/jdk8-downloads-2133151.html. Не забудьте выбрать «Accept License Agreement». Там же есть и другие варианты, но тут смотрите сами. Архив весил 151.68 Мб. Установка стандартная, через инсталлятор.
Шаг 2: добавление переменной среды JAVA_HOME. В некоторых случаях может понадобиться прописать путь к JDK в переменных среды. Как это сделать?
- Кликаем «Пуск», затем «Компьютер».
- В открывшемся окне проводника наводим курсор на значок компьютера и кликаем правую кнопку мыши, в открывшемся контекстном меню выбираем пункт «Свойства».
- В появившемся окне «Система», в левом столбце «Задачи», кликаем ссылка «Дополнительные параметры систем».
- В появившемся окне «Свойства системы», перейдите на вкладку «Дополнительно» и кликните кнопку «Переменные среды…».
- Здесь нас интересует секция «Системные переменные», кликаем кнопку «Создать…».
- В появившемся окне «Новая системная переменная», в поле «Имя переменной» пропишите:
JAVA_HOME– а в поле «Значение переменной» – путь к JDK, у меня это:E:\Program Files\Java\jdk1.8.0. Кликните кнопку «OK» и т.д.
Шаг 3: установка Android Studio. Скачать последнюю версию Android Studio можно отсюда, там же будет инструкция и документация на английском. Я устанавливал версию 0.4.6 для Windows. Кликаем кнопку «Download…», соглашаемся с условиями и скачиваем файл: android-studio-bundle-133.1028713-windows.exe - который весит порядка 496 Мб.
Запускаем инсталлятор и следуем инструкциям. Лично я всё установил по умолчанию.
При первом запуске Android Studio вам будет предложено завершить установку. В частности – импортировать настройки из предыдущей версии. Т.к. у меня таковых нет, то я выбрал вариант по умолчанию: I do not have a previous of Android Studio or I do not want to import my settings. Кликаем кнопку «OK».
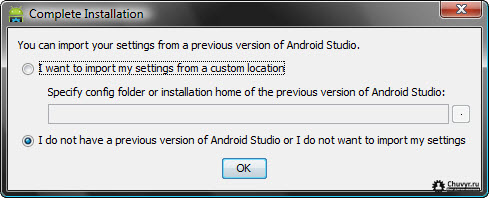
И так, первое, что мы видим окно приветствие и… сообщение о наличии новой версии 0.5.2. Как я понял, скачанная версия это «стабильная», а предлагаемая находится на стадии тестирования. Поэтому мы можем смело кликать кнопку «Ignore This Update».
Ignore This Update Android Studio
Впрочем, думаю, стоит перейти на канал обновления стабильных версий Dev Channel. Поэтому кликаем: Configure > Settings – где переходим на вкладку «Updates», что в «IDE Settings». Там меняем «Canary Channel» на «Dev Channel» и кликаем кнопку «OK».
выбор канала обновления Android Studio
На этом у меня всё. Спасибо за внимание. Удачи!
Короткая ссылка: http://t.co/AEXiK2W22f